
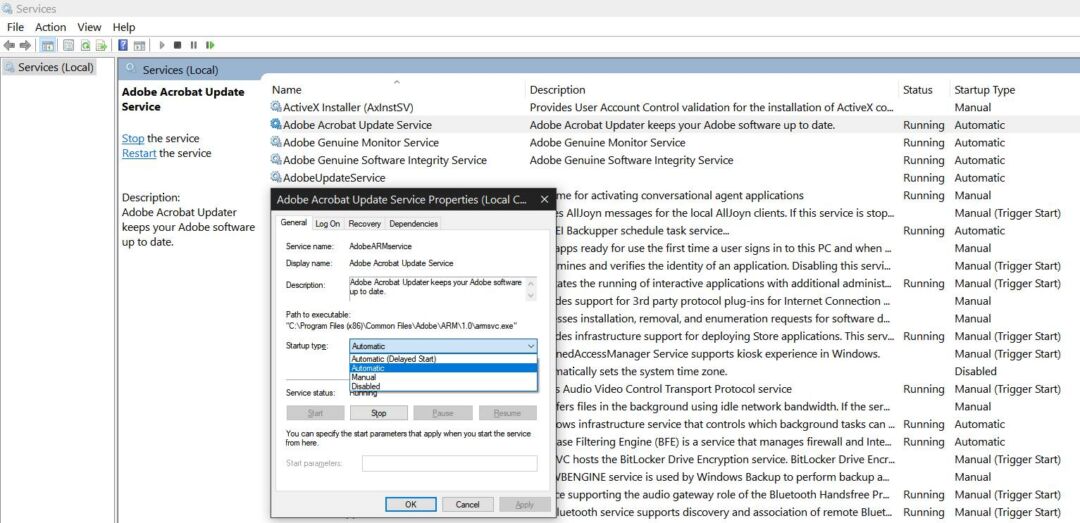
If your run into issues after enabling Fast Startup, you can turn it off using the steps above. Your Windows 10 PC should now startup faster. Under Shutdown settings, check the Turn on fast start-up (recommended).If the options are grayed out, click the Change settings that are currently unavailable Click on Choose what the power buttons do.This action launches the Power Optionspage in Control Panel.Click Power & Sleepand select the Additional power settings link under Related settings.Hit the Win + I hotkeys and select System.But, if for some reason it isn’t enabled on yours, it’s pretty easy to do so: This feature is usually enabled by default on most machines. The next time you power up your PC, the system quickly accesses those temporary files instead of the large files created when you hibernate. However, the file is smaller than the one created when you set it to hibernate normally. Once turned on, Windows 10 creates a temporary file to reboot from, much like in hibernation mode. It’s a built-in feature on Windows 10 that puts your computer between hibernation and shutdown. The first obvious choice to make your Windows 10 boot faster is to activate Fast Startup.
#Reduce startup time windows 10 how to
How to Speed Up Windows 10 Startup Turn on Fast Startup Mode In this post, we share simple ways to speed up boot time on a Windows 10 PC.

If you’re frustrated by the slow startup times on your computer, third-party apps that you installed, a slow hard disk drive, or multiple startup programs could be to blame.įortunately, this is a temporary problem that you can quickly resolve.

It’s a common characteristic with computers after using them for a while. Slow boot times on Windows 10 machines are not unusual.


 0 kommentar(er)
0 kommentar(er)
